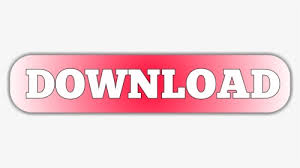

Using the design you created on paper earlier, mock up your visualization using components. If you have functions for values that do not change (so are not dynamic or used by what-if scenarios), then to make sure your visualization is more efficient, convert the data to fixed (hard-coded) values using Copy and Paste Special (as Values) in the spreadsheet.

If you have any data or logic that is not used within your visualization, get rid of it from your spreadsheet.

The more data or logic you put into your spreadsheet, the larger your generated SWF will be and the longer it will take to open.Īlso, the more logic (and nested functions and cell references) you put in your spreadsheet, the longer it can take when the data changes, so the cell values (and related cells values) have to be recalculated. Keep The Data And Logic To a Minimum Or Use Hard-Coded Values Macros, external spreadsheets and 3rd party Microsoft Excel plug-ins are not supported. Using the empty spreadsheet will also reduce the risk that you use Microsoft Excel functions or plug-ins that are not suppoorted. So it is a good idea to start with the empty spreadsheet that is embedded within the designer. Start With An Empty Spreadsheetĭashboards does not support using spreadsheets that have links to other spreadsheets or have macros in them. This can be useful to get a general idea for the visualization you want to create and also to use to sign off the basic design of your visualization. Create a rough drawing on paper away from your computer. Remove yourself from the data you want to visualize. The following are the best practices when designing and creating dashboards. See Figure 4.įigure 4: Using Multiple Tabs in the Spreadsheet If you find that you have to keep scrolling your spreadsheet tab to see your logic or data, you may want to consider using multiple tabs (or worksheets) instead. See Figure 3.įigure 3: Place Common Data and Logic at the Top of the Spreadsheet It is a good idea to place frequently used or common logic or data at the top-left of the tab in your spreadsheet. Often you bind data from your spreadsheet into components, to make it easier to select the data you want and to minimize the amount of scrolling you have to do. If you insert or remove rows in an external spreadsheet and import it, the components cannot track range changes.įigure 2: Organized Data with Lookup Row Above the Data so the Data Can Grow Downwards Over Time Place Frequently Used Data And Logic At The Top Of The Spreadsheet You can either start with a blank spreadsheet inside the Dashboards designer or you can import an existing spreadsheet. This is a very simple model, but we leverage it for more than just calculations. When a cell changes, we get a “data change” event. In addition to Microsoft Excel having a very familiar and flexible formula language, it also provides a calculation engine. You can also pull in highly aggregated data from external sources, including SAP Business Warehouse (BW), SAP BusinessObjects Business Intelligence (BI) universes, XML and simple Web services. You can enter highly aggregated data directly into the spreadsheet and visualize it, so there is no need for a database. We often are asked what benefits we get from using Microsoft Excel and why do we continue to use Microsoft Excel?Īpart from Microsoft Excel having a wide reach among business users and being easy to use, there are three key benefits that Microsoft Excel provides when embedded inside the Dashboards designer:

Microsoft Excel is only used in the Dashboards designer at design time when building visualizations.
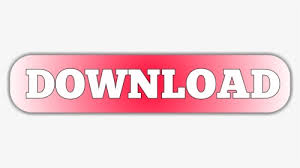

 0 kommentar(er)
0 kommentar(er)
